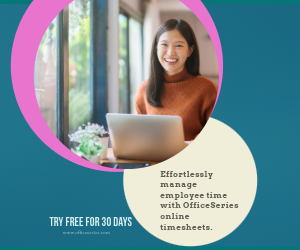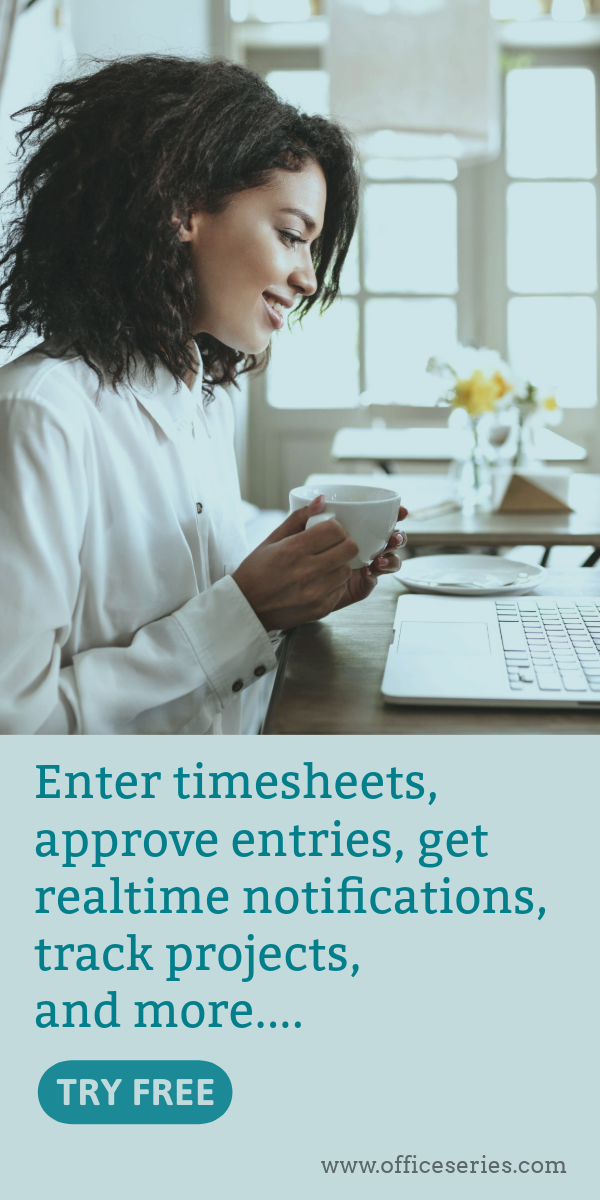Simple Project Plan Template in Excel
This free simple project plan template is a great tool for project planning. It is designed with easy-to-use features and can be downloaded in Microsoft Excel.

This simple project plan template aims to help you plan out your project in the simplest way possible. The basic project planning template records number of days needed to complete your project tasks.
Use this simple project schedule to ensure you meet your project deadlines. This template gives you a clear target date as to when your project should be completed.
It covers two separate worksheet tabs – the project plan sheet and resources tab. The project plan sheet covers all your project planning details while the resources tab covers all the resources required to complete your project. Sections featured in the project plan includes the project name, start date, task #, task, no. of days, depends on task #, resource, and end date.
With simple features, you can easily edit or customize this template. Additionally, this simple project management plan template has built-in formulas, allowing you to easily plan out your project. While few sections are noneditable because of these formulas, the rest of the template are mostly customizable.
Customize this simple project plan according to your business needs. It’s editable, customizable, and downloadable in Excel. To use, you can refer to the following instructions.
Instructions:
Enter project name. Enter the name of your project on cell B2. Once this information is entered, cell B5 should also display this specific information. (See template for this example).
Enter start date. Indicate the date when you need to start the project. Upon entry of start date, this exact date should be displayed in cell F5 and cell G5. This date serves as the basis for all dates as you progress with your project.
List all your project tasks. Under the task column, list all the tasks you need to perform to complete the project. Start listing down your project tasks from cell B6.(See template for this example).
Fill out details under "no. of days" and "depends on task #" columns.
- No. of Days refers to the estimated number of days required to complete the task.
- Depends on Task # is the dependency of the listed task to the other tasks, e.g., Task D is dependent on the completion of Task #4. Meaning, you can only start working on Task D upon completion of Task #4, which is Task C. (See template for this example).
Once these two details are entered, start date and end date columns should autogenerate the corresponding dates. The no. of days will be the basis for each task's completion/end date, while the depends on task # will be the basis for the task's start date.
- Enter project resources. Project Resources are the key factors in project planning. It refers to people, capital, and/or material goods which are necessary for completing the project.
For your project's resources, you may enter that information on a separate sheet called resources. (See bottom part of the worksheet). Just click on that tab to switch worksheets and enter all the resources required to complete your project. Once these details are entered, you can switch back to the project plan sheet.
You should now be able to select the resource needed for each listed task. You can manually type the resource or you can select it using the dropdown arrow provided.
- Review the completed project plan. Review the completed project plan worksheet. It should serve as your guide while doing the project. For any changes, you can update the template anytime.
You might also like:
Plain Project Timesheet in Word
Customizable Event Planning Template - Free Word Download