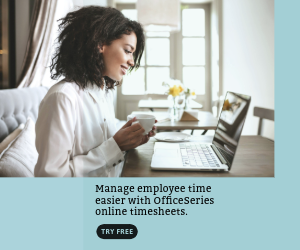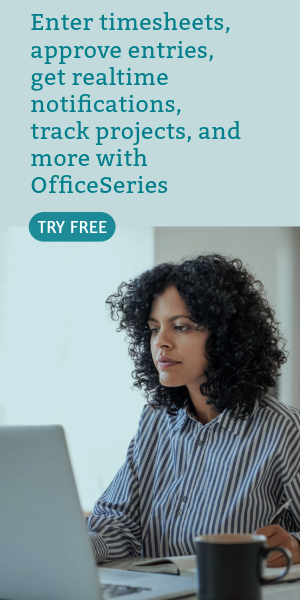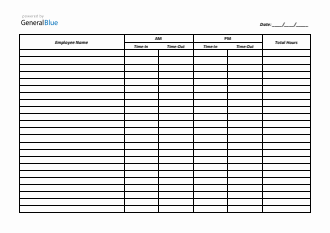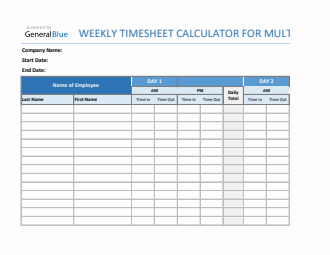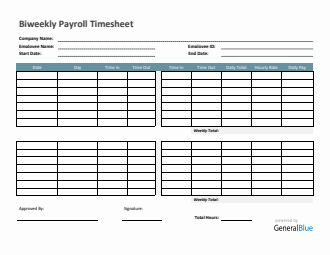Excel Biweekly Payroll Timesheet for Multiple Employees
This Excel biweekly payroll timesheet for multiple employees features formulas which automatically calculate each employee’s total work hours and pay.
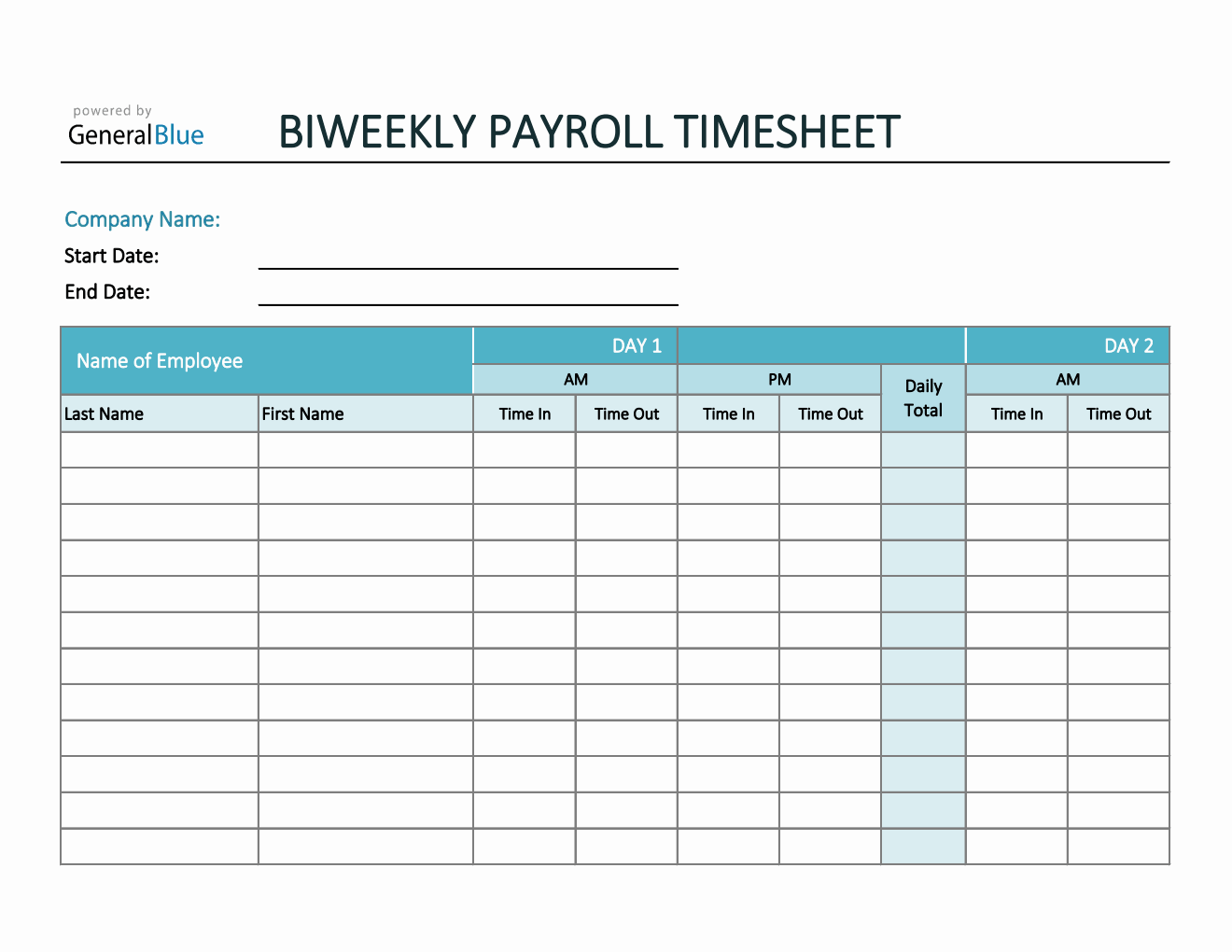
This biweekly payroll timesheet template can be used to track the work hours and pay of multiple employees within a two-week duration. The timesheet template for multiple employees is designed with two tables to cover the employees’ weekly work schedule.
This employee time card template includes very basic information, allowing you to edit it out easily. It has sections for the company name, start date, end date, name of employee, date, day of week, time in, time out, daily total, weekly total hours, hourly rate, and week pay. You can edit this payroll timesheet excel template based on the clock in and clock out hours of each employee. It features formulas that automatically calculates the total work hours based on the time entry. It also calculates each employee’s week pay based on the hourly rate entered.
If this biweekly timesheet suits your needs, you can download it for free. A step-by-step instruction is also provided below for your reference.
Instructions:
Enter company name.
Enter start date of the work week. Once start date is entered, the remaining dates for the week will be automatically generated, along with the end date.
List the name of each employee.
Enter the time in and time out details per employee in a sample format of 8 am or 1:30 pm. When entering the time in and time out in Excel timesheet, make sure you put a space between the time and the word AM/PM for the formulas to work. Example format: 8 am, 1:30 pm.
Once these details are entered, the daily total and weekly total hours will be auto calculated. For your total hours, you may scroll through the template as the weekly total hours is placed at the rightmost section of each weekly table.
Enter each employee’s hourly rate. Under the hourly rate column, enter each employee’s hourly rate. Once this figure is entered, the week pay will be automatically calculated based on the weekly hours rendered and the employee's hourly rate.
Proceed to the next weekly table to continuously track the employees’ work hours. Scroll horizontally to see the designated table for the second work week. Once time tracking for the first week is completed, proceed to the next table to continuously track each employee’s work hours. Just scroll through the template to see the second weekly table and repeat the same process in tracking time and pay.