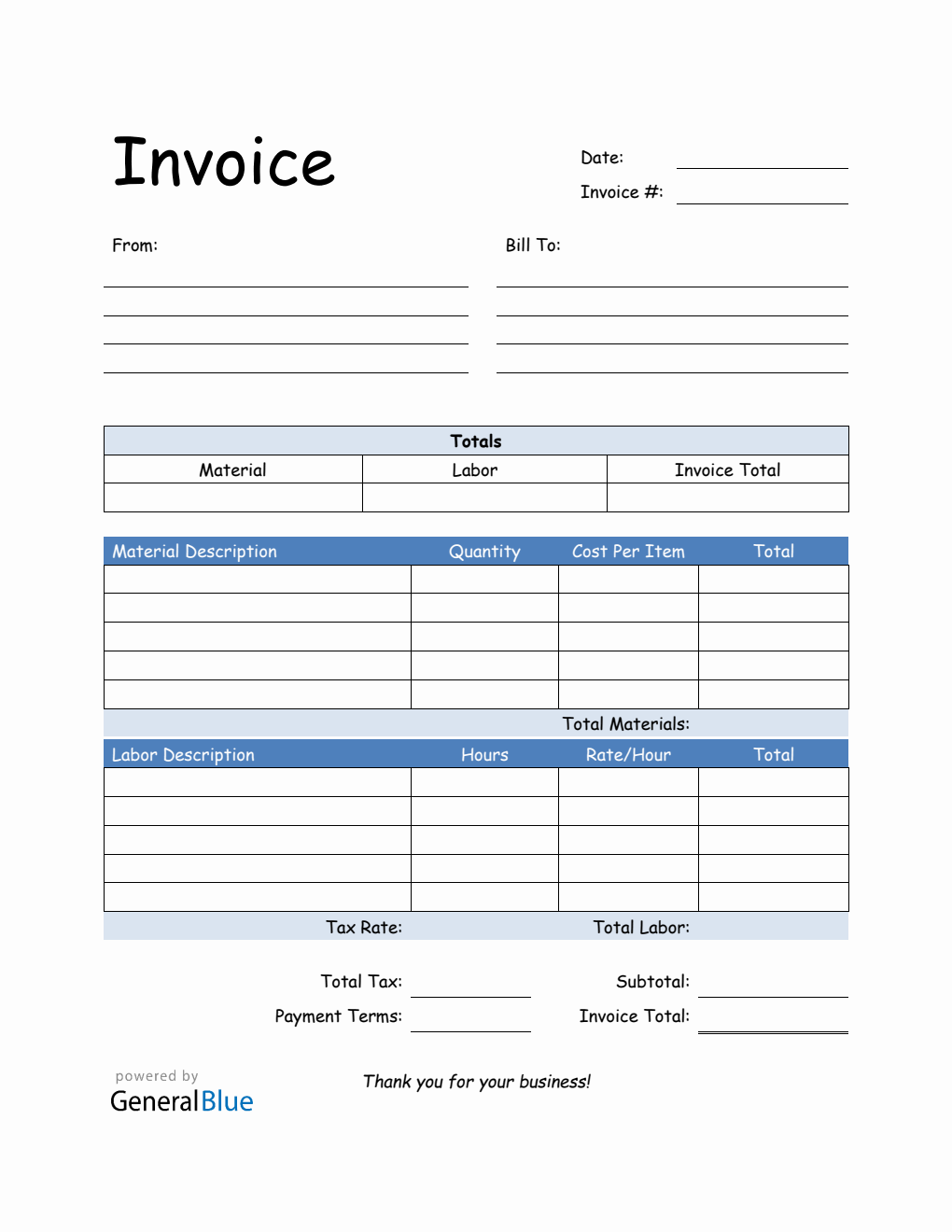Parts and Labor Invoice in Excel (Blue)
This parts and labor invoice in Blue design automatically calculates the materials total, labor total, and invoice total. It’s downloadable in Excel.
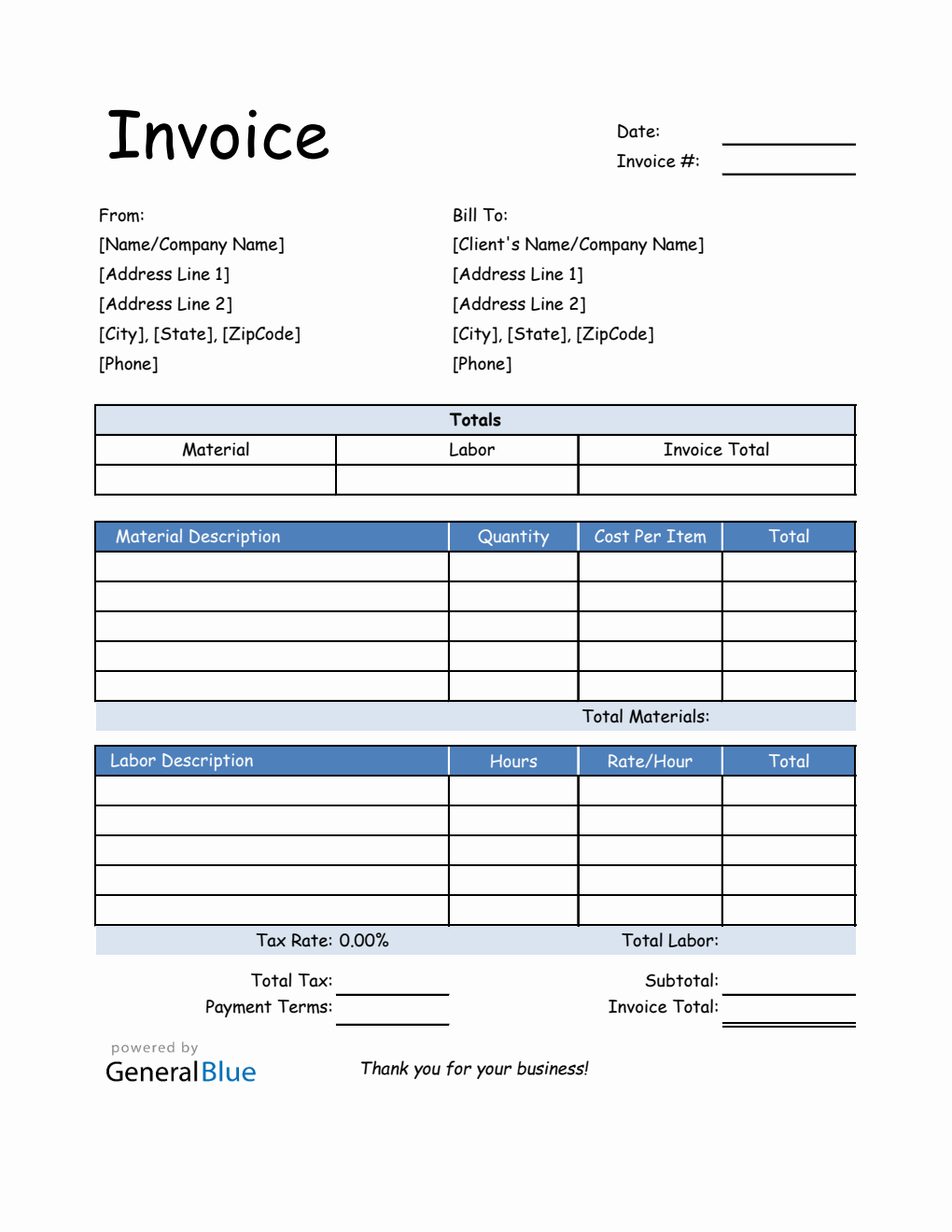
The parts and labor invoice is for those who need to keep track of materials used as well as hours of labor rendered to complete a specific task/project.
This labor invoice is very simple, consisting only of the most basic information needed in an invoice. The uppermost part includes sections for the date, invoice #, from and bill-to information, and the overall totals of the invoice. A table for the overall totals are provided to highlight the materials total, labor total, and invoice total. Thus, you can easily check them out instead of scrolling through the template to find any of these data.
A separate table is also featured to cover the materials and labor details. It includes sections for the material description, quantity, cost per item, materials total, labor description, hours, rate per hour, labor total, total, subtotal, invoice total, tax rate, total tax, and payment terms.
For those looking for an auto-calculated invoice, this labor invoice template excel in Blue design is the perfect version to use. It has formulas which allow the template to automatically calculate the materials total, labor total, and invoice total. All sections which need calculations will be automatically displayed for you, helping you save time while creating your invoice.
This free printable labor invoice is designed with customizable features, so you can easily customize it. Customize the template according to your needs. You can also add rows/columns for any additional information.
For further details on how to use this labor invoice template, refer to the instructions provided below.
Instructions:
Fill out the date and invoice number. This is indicated at the top section of the invoice template. Here, you need to indicate the date when you will be sending the invoice as well as the invoice number for your client. The invoice number usually starts with 1 and increments over time. If you have a long-term contract with your client, it is an essential part of your invoice as it helps in tracking all invoices.
Enter your company information. Enter your company name and business address in this section. It includes the street address, city, state, zip code, and phone number.
Enter the bill-to information. Enter the name and billing address of the person or company whom the invoice should be sent to. The bill-to information includes the client’s name or company name, their address, city, state, zip code, and phone number.
Indicate the materials used to complete the project. Under the material description column, indicate all the materials used to complete the project. Each listed material should have its corresponding quantity and cost entered on the same row.
Input the material’s quantity and cost. After listing down all the materials used, enter its corresponding quantity and cost on the same row. Once these details are entered, the total, materials total, subtotal, and invoice total should auto-calculate.
Indicate the types of labor used to complete the project. Under the labor description column, indicate the types of labor used to complete the project. Each listed labor type should have its corresponding number of work hours and hourly rate entered on the same row.
Input the work hours and rate per hour for each labor type. After listing down all the labor types, enter its corresponding hours and hourly rate on the same row. Once these details are entered, the total, labor total, subtotal, and invoice total should auto-calculate.
Enter the tax rate. Enter the tax rate on the section provided. Once tax rate is entered, actual dollar amount of tax should be auto calculated. The amount generated will be automatically added in the invoice total, on top of the subtotal.
Enter the payment terms. Enter the agreed payment terms between you and your client. Most common payment terms are Net 30 or Net 15. Net 30 means your client has 30 days to complete the payment, and 15 days for Net 15.
You might also like:
Construction Invoice Template in Word (Basic)
Time and Materials Invoice in Word (Blue)