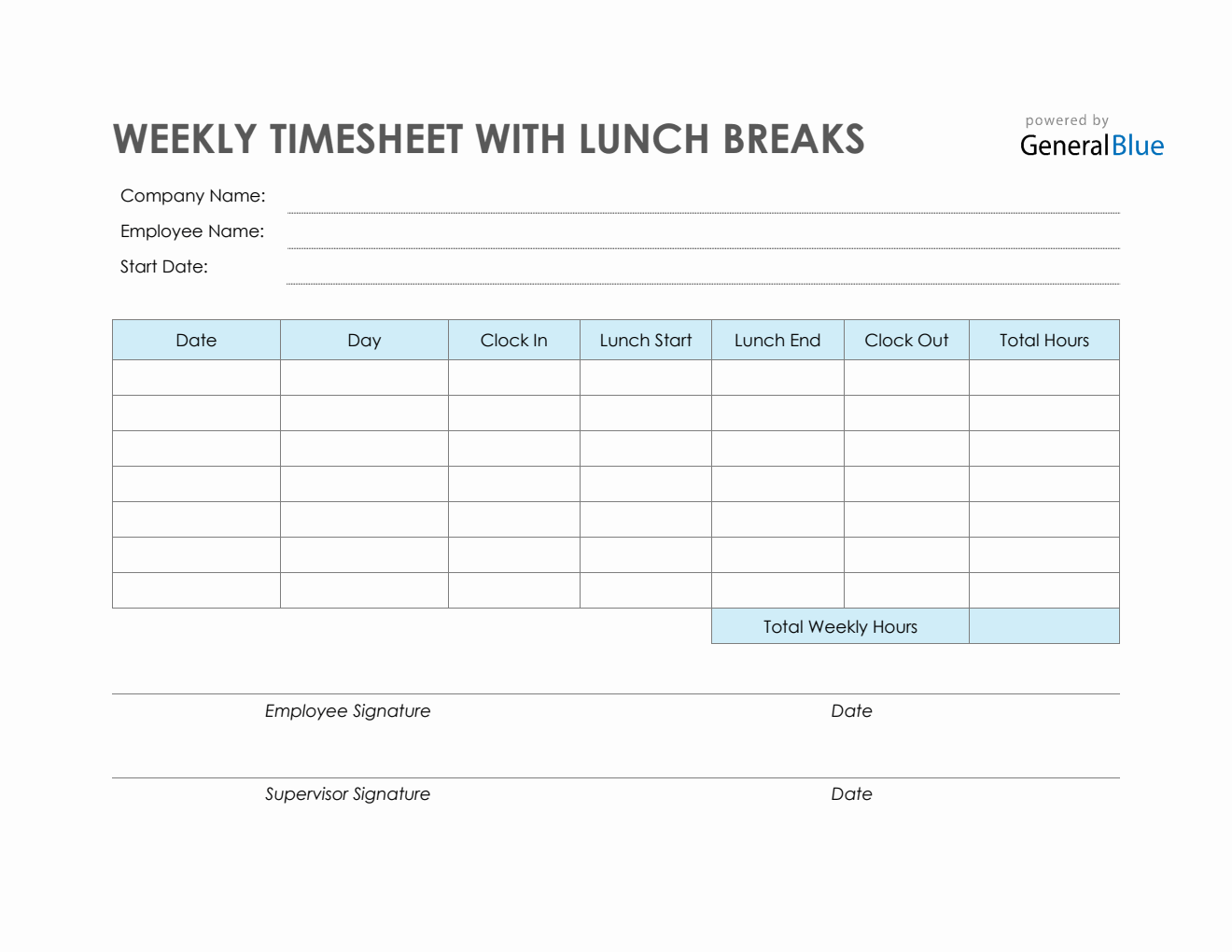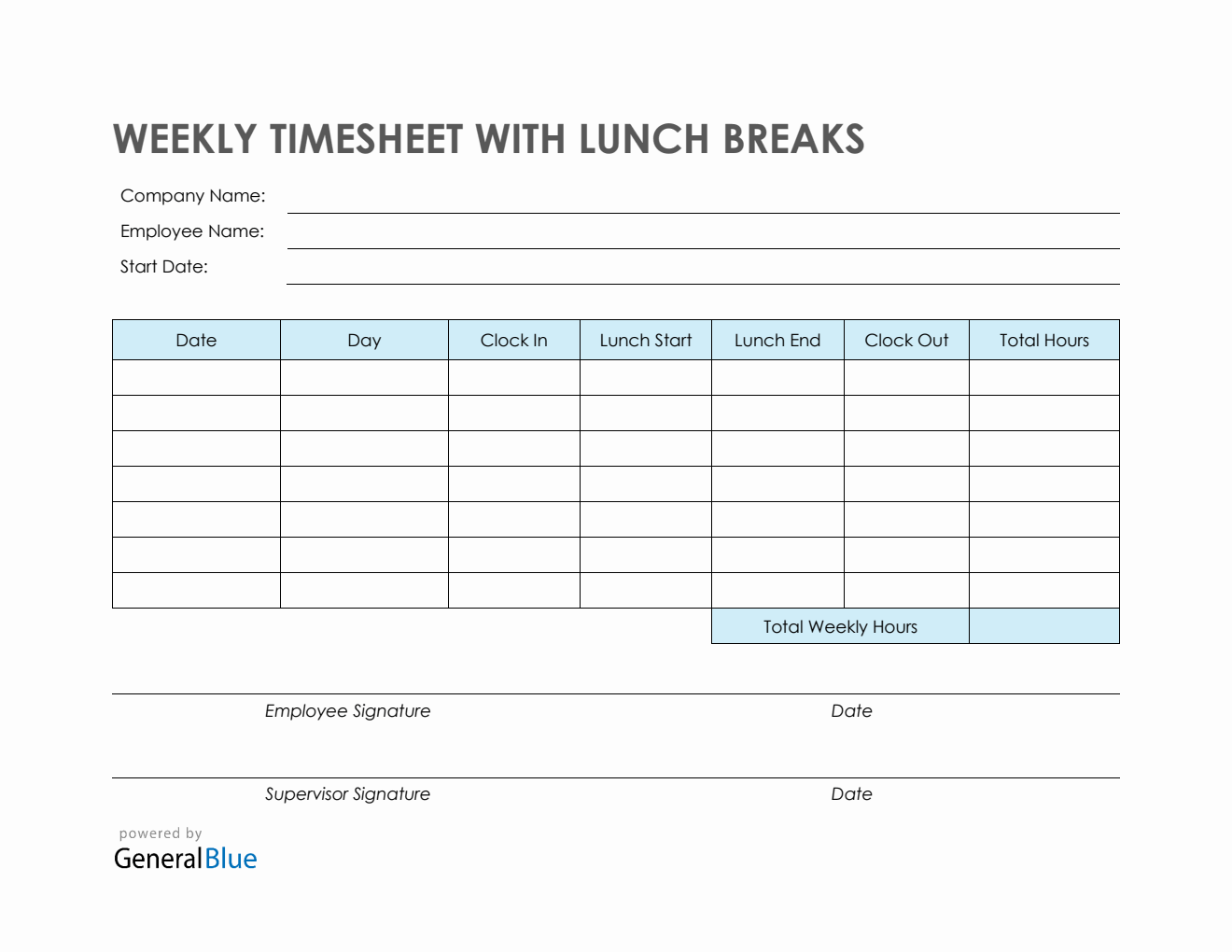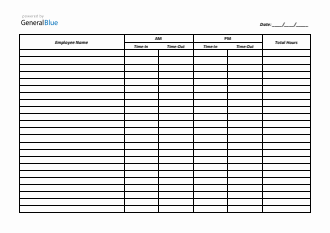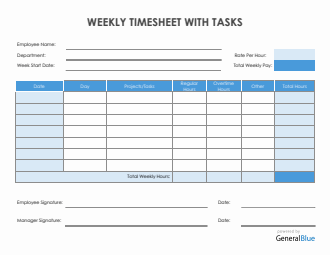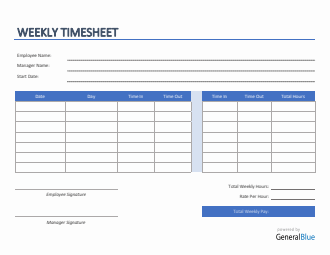Weekly Timesheet With Lunch Breaks in Excel
Excel weekly timesheet with lunch breaks features columns covering your needed lunch breaks. If this template suits your needs, you can download it for free.
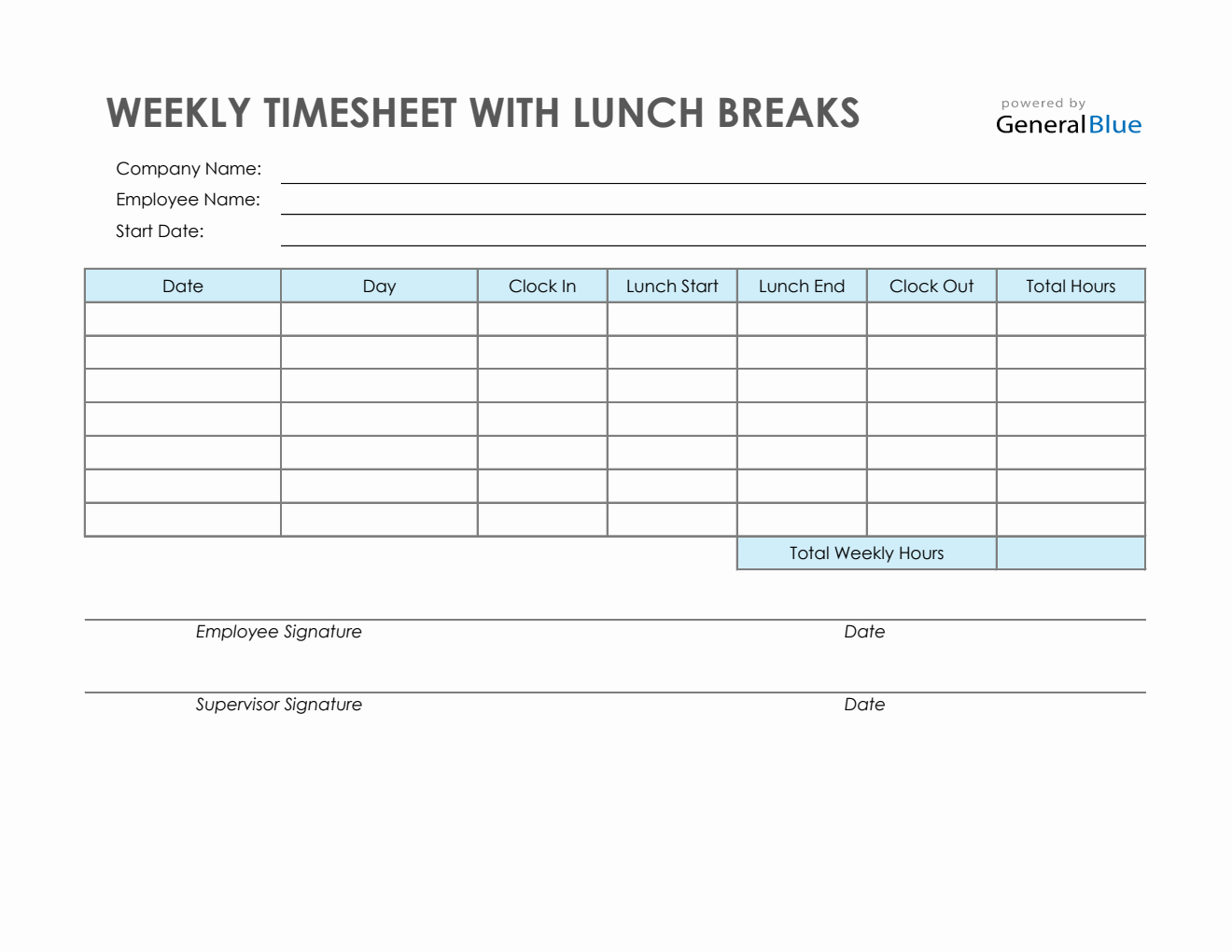
This timesheet calculator with lunch break can be used for tracking employee clock in and clock out hours on a weekly basis. It features columns for lunch breaks, allowing you to enter the specific time when you started and ended your lunch breaks.
Complete the time card calculator with lunch by filling out details on the blank sections provided. This timesheet with lunch includes sections for the company name, employee name, start date, date, day of week, clock in, lunch start, lunch end, clock out, total hours, and total weekly hours. The lowermost part also displays a section where the employee and supervisor can affix their signatures for validation purposes.
If you prefer an auto-calculated timesheet, this excel weekly timesheet is the perfect version to use. The template has built-in formulas; therefore, employee total hours will be automatically calculated based on the clock in and out details entered.
Additionally, for those whose lunch breaks are unpaid, it's important to include that data on this template for it to be deducted from your total hours. However, if your lunch breaks are paid by your employer, you may leave the lunch columns blank.
Edit, print, or download this free time card calculator with lunch break anytime. You can use it as originally designed, or you can also use it as reference for creating your own time clock calculator with lunch. This weekly timesheet is simple and can be customized easily. To use, refer to the instructions provided below.
Instructions:
Enter company and employee name.
Enter start date of the work week. Once start date is entered, the remaining dates for the week will be automatically generated.
Enter clock in and clock out details for each day in a sample format of 8 am or 8:30 am. When entering the clock in and clock out in Excel timesheet, make sure you put a space between the time and the word AM/PM for the formulas to work. Example format: 8 am, 1:30 pm. Once these details are entered, total hours and total weekly hours will be automatically calculated.
Enter lunch breaks. Under the lunch start and lunch end columns, enter your lunch break. This template considers lunch unpaid, therefore all lunch hours will be deducted from the daily total hours.
You can input the lunch duration using this format (e.g., 12 pm, 1:00 pm). If your lunch breaks are paid by your employer, you may leave these columns blank.
Sign the weekly timesheet. The employee should affix his/her signature at the employee signature section provided before submitting it to the manager.
Review the completed timesheet. Review the timesheet to ensure accuracy of details entered. It should now be ready for the supervisor’s approval or review.