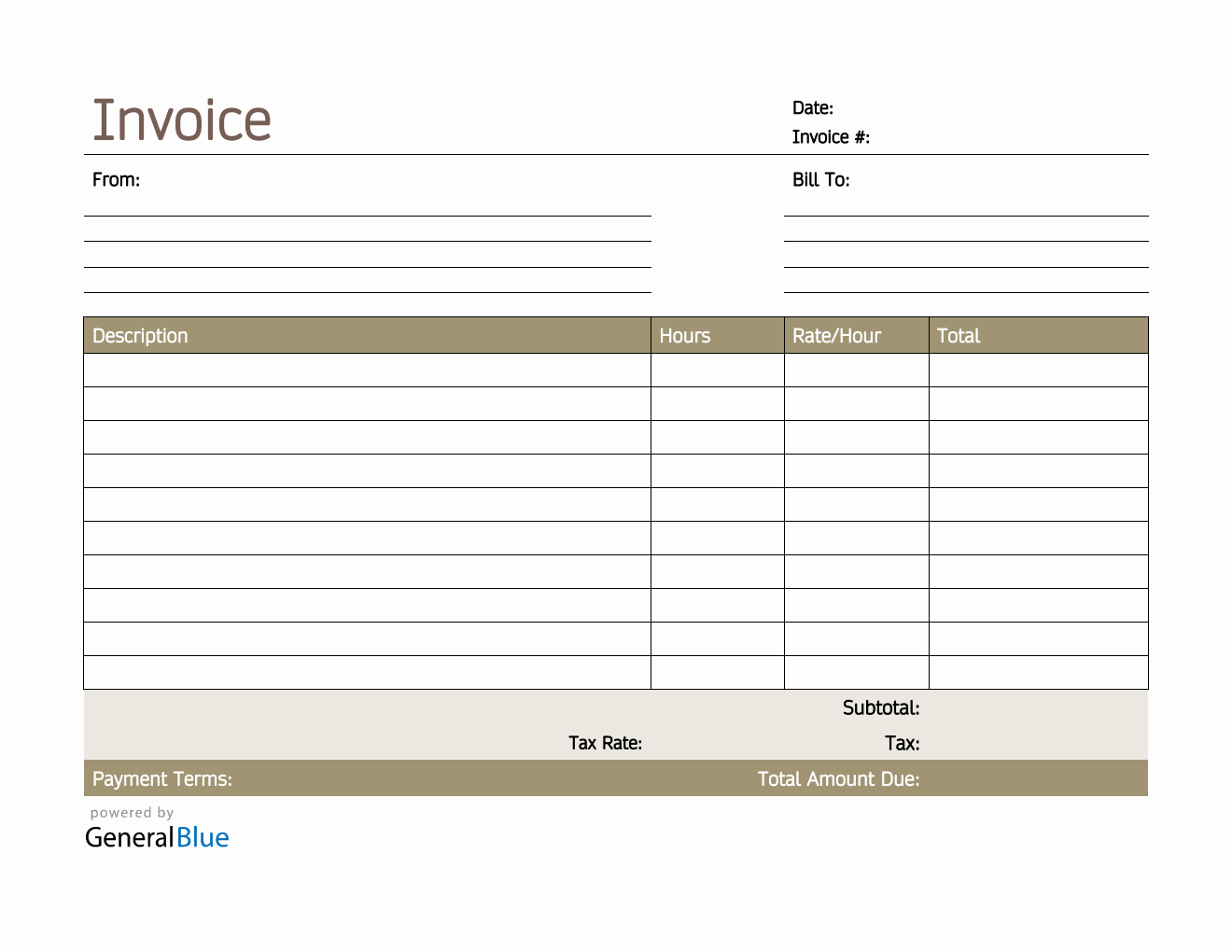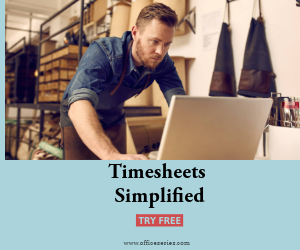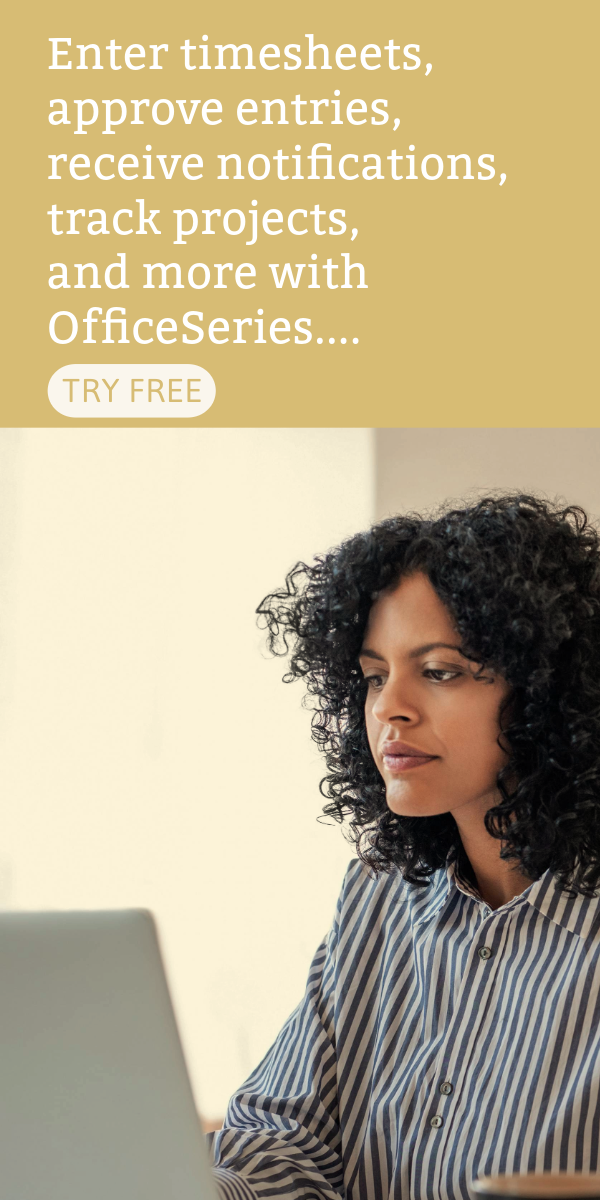Freelance Hourly Invoice with Tax Calculation in Excel (Simple)
This Simple hourly invoice template for freelancers is downloadable and printable in Excel. It features a section for the tax rate calculation.
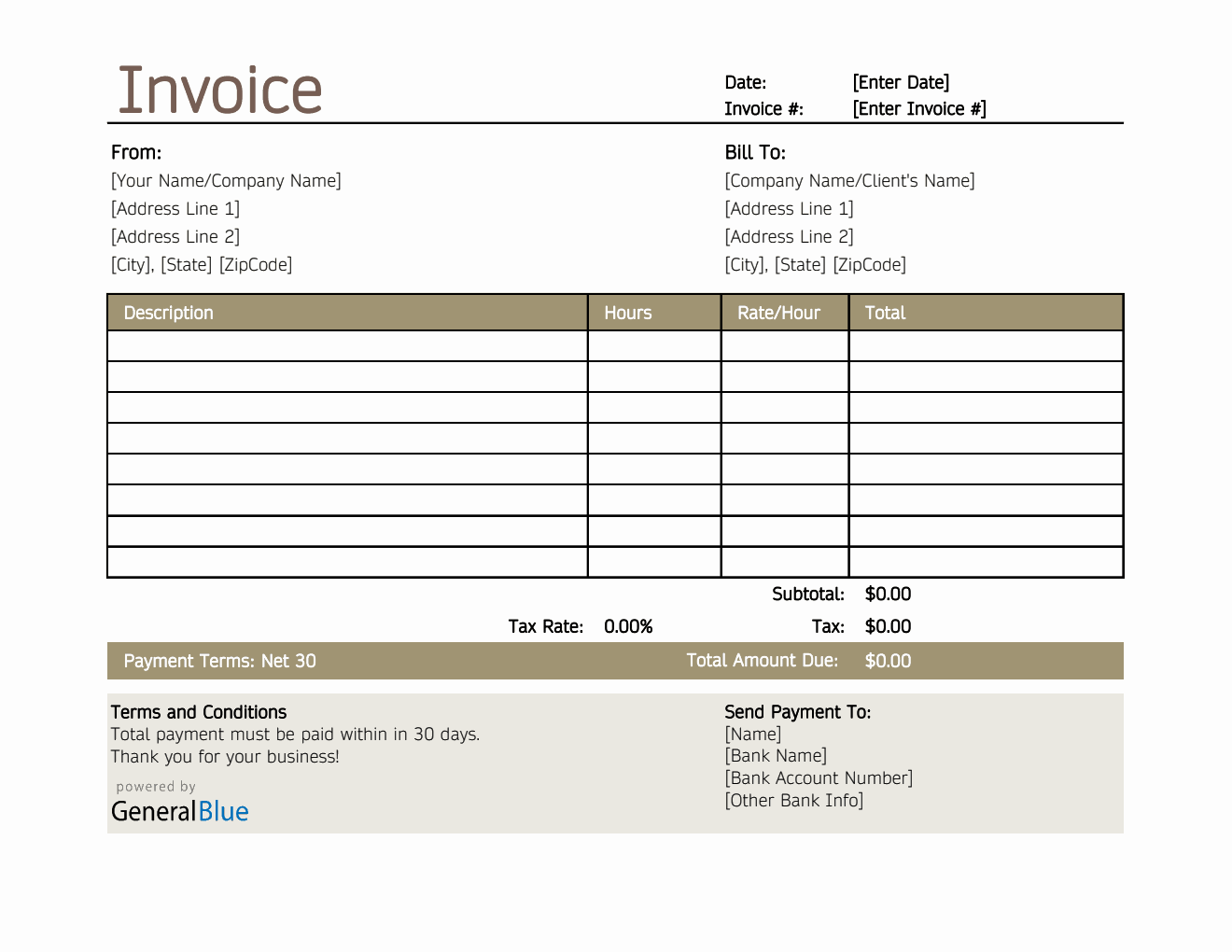
An invoice can be used when requesting payment from clients or customers whom you have rendered your services to. That is why, it is important that the invoice you will be sending to your clients is clear and of high quality.
You may use this Simple freelance invoice template when dealing with your business transactions. It’s simple yet displays all the necessary details needed in an invoice. This hourly invoice template is specially designed for people performing freelance work. It’s downloadable and printable in Excel.
If you need an invoice template with tax calculation, this template is perfect for you. It features a section for the tax rate calculation which is automatically added in the invoice total. The template also includes sections for the date, invoice #, where the invoice came from, bill-to address, description, hours, rate per hour, total, subtotal, tax, total amount due, payment terms, terms and conditions, and a section for the send payment to information. Instructions are provided below for your reference.
Instructions:
Fill out the Date and Invoice Number. This is indicated at the top section of the invoice template. Here, you need to indicate the date when the invoice is created, as well as the invoice number for your client. The invoice number usually starts with 1 and increments over time. If you have a long-term contract with your client, it is an essential part of your invoice as it helps in tracking all invoices.
Enter your name/company information. Enter your name (or company name) and address in this section. It includes your street address, city, state, and zip code.
Enter the bill-to information. Enter the billing address of the person or company whom you will be sending the invoice to. The bill-to information includes the name (or company name) of your client, their address, city, state, and zip code.
List all the freelance work you have done for your client. Under the description column, list down all the services you have rendered for your client as agreed prior to doing business. Each listed service should have its corresponding number of hours and rate per hour entered on the same row.
Input the work hours and rate per hour. After listing down all the freelance work, you also have to indicate the total hours rendered and the hourly rate for each work/service. Once these details are entered, sections for the total, subtotal, and total amount due should auto calculate.
Enter your tax rate percentage. Tax rate may vary depending on the country, state, county, and city. Upon entry of the tax rate percentage, the actual dollar amount will be automatically calculated for you under the tax section. The amount generated is then automatically added on the total amount due.
Enter the payment terms. Enter the agreed payment terms between you and your client. Most common payment terms are Net 30 or Net 15. Net 30 means your client has 30 days to complete the payment, and 15 days for Net 15.
Update the terms and conditions. Update the terms and conditions of your invoice according to your payment terms. Its due date should correspond with the agreed payment terms between you and your client.
Enter your payment details. Some of the templates provided by General Blue includes section where you can indicate your bank information for online payments. It includes your bank account name, account number, and other necessary banking information you need to provide your client for payment processing.
If you prefer your invoice not to have the payment details and terms and conditions, just delete these sections of the template. If you have a different means for payment processing, this is the section where you can modify, whatever applies for you.
You might also like:
Construction Invoice Template in Word (Basic)
Blank Invoice Template in Word Basic